desired language:
desired language:
Handle animations
3D models in .glTF and .glb format can include as many animations as you want in them. Animations tell the mesh how to move, by specifying a series of keyframes that are laid out over time, the mesh then blends from one pose to the other to simulate continuous movement.
Most 3D model animations are skeletal animations. These animations simplify the complex geometry of the model into a “stick figure”, linking every vertex in the mesh to the closest bone in the skeleton. Modelers adjust the skeleton into different poses, and the mesh stretches and bends to follow these movements.
As an alternative, vertex animations animate a model without the need of a skeleton. These animations specify the position of each vertex in the model directly. Decentraland supports these animations as well.
See Animations for details on how to create animations for a 3D model. Read Shape components for instructions on how to import a 3D model to a scene.
Tip: Animations are usually better for moving something in place, not for changing the position of an entity. For example, you can set an animation to move a character’s feet in place, but to change the location of the entity it’s best to use the Transform component. See Positioning entities for more details.
Check a 3D model for animations
Not all glTF files include animations. To see if there are any available, you can do the following:
- If using VS Code(recommended), install the GLTF Tools extension and view the contents of a glTF file there.
- Open the Babylon Sandbox site and drag the glTF file (and any .jpg or .bin dependencies) to the browser.
- Open the .glTF file with a text editor and scroll down till you find “animations”:.
Tip: In skeletal animations, an animation name is often comprised of its armature name, an underscore and its animation name. For example
myArmature_animation1.
Automatic playing
If a 3d model includes any animations, the default behavior is that the first of these is always played on a loop.
To avoid this behavior, add an Animator component to the entity that has the model, and then handle the playing of animations explicitly. If an Animator component is present in the entity, all animations default to a stopped state, and need to be manually played.
Handle animations explicitly
An Animator component is used to access all the animations of the entity and can be used to explicitly tell the entity to play or stop an animation. Each animation is handled by an AnimationState object.
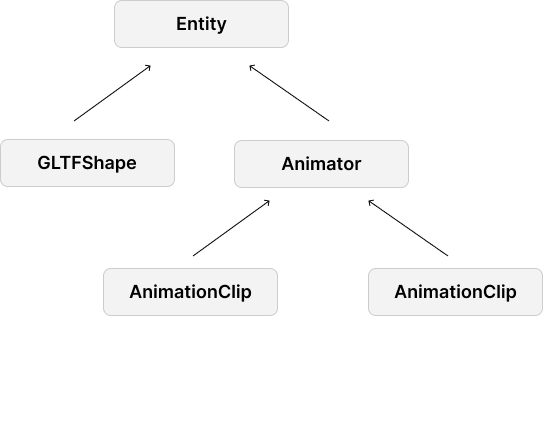
// Create entity
let shark = new Entity()
// Add a 3D model to it
shark.addComponent(new GLTFShape("models/shark.gltf"))
// Create animator component
let animator = new Animator()
// Add animator component to the entity
shark.addComponent(animator)
// Instance animation clip object
const clipSwim = new AnimationState("swim")
// Add animation clip to Animator component
animator.addClip(clipSwim)
// Add entinty to engine
engine.addEntity(shark)
You can also achieve the same with less statements:
// Create and add animator component
shark.addComponent(new Animator())
// Instance and add a clip
shark.getComponent(Animator).addClip(new AnimationState("swim"))
You can retrieve an AnimationState object from an Animator component with the getClip() function.
// Create and get a clip
let clipSwim = animator.getClip("swim")
The AnimationState object doesn’t store the actual transformations that go into the animation, that’s all in the .glTF file. Instead, the AnimationState object has a state that keeps track how far it has advanced along the animation.
Fetch an animation
If you don’t have a pointer to refer to the clip object directly, you can fetch a clip from the Animator by name using getClip().
// Create and add a clip
shark.getComponent(Animator).addClip(new AnimationState("swim"))
// Fetch the clip
shark.getComponent(Animator).getClip("swim")
Play an animation
When an AnimationState is created, it starts as paused by default.
The simplest way to play or pause it is to use the play() and pause() methods of the AnimationState.
// Create animation clip
const clipSwim = new AnimationState("swim")
// Start playing the clip
clipSwim.play()
// Pause the playing of the clip
clipSwim.pause()
The AnimationState object also has a playing boolean parameter. You can start or stop the animation by changing the value of this parameter.
clipSwim.playing = true
If the animation is currently paused, the play() function resumes the animation from the last frame that was played before. If you want to instead play an animation starting from the beginning, use the reset() function.
clipSwim.reset()
Looping animations
By default, animations are played in a loop that keeps repeating the animation forever.
Change this setting by setting the looping property in the AnimationState object.
// Create animation clip
const biteClip = new AnimationState("bite")
// Set loop to false
biteClip.looping = false
// Start playing the clip
biteClip.play()
If looping is set to false, the animation plays just once and then stops.
Note: After a non-looping animation has finished playing, it will continue to be in a state of
playing = true, even though the 3D model remains still. This can bring you problems if you then try to play other animations. Before playing an animation, make sure you’ve stopped all others, including non-looping animations that are finished.
const biteClip = new AnimationState("bite")
biteClip.looping = false
shark.getComponent(Animator).addClip(biteClip)
shark.addComponent(
new OnClick((): void => {
// stop previous animation
biteClip.stop()
// play bite animation
biteClip.play()
}
Reset an animation
When an animation finishes playing or is paused, the 3D model remains in the last posture it had.
To stop an animation and set the posture back to the first frame in the animation, use the stop() function of the AnimationState object.
clipSwim.stop()
To play an animation from the start, regardless of what frame the animation is currently in, use the reset() function of the AnimationState object.
clipSwim.reset()
Note: Resetting the posture is an abrupt change. If you want to make the model transition smoothly tinto another posture, you can either:
- apply an animation with a `weight` property of 0 and gradually increase the `weight`
- create an animation clip that describes a movement from the posture you want to transition from to the default posture you want.
Handle multiple animations
If a 3D model has multiple animations packed into it, a single Animator component can deal with all of them. Create a separate AnimationState for each animation, and then assign these to the animator.
let shark = new Entity()
shark.addComponent(new GLTFShape("models/shark.gltf"))
// Create animator component
let animator = new Animator()
// Add animator component to the entity
shark.addComponent(animator)
// Crete animation state objects
const biteClip = new AnimationState("bite")
const clipSwim = new AnimationState("swim")
// Add animation state objects to the Animator component
shark.getComponent(Animator).addClip(biteClip)
shark.getComponent(Animator).addClip(clipSwim)
clipSwim.play()
engine.addEntity(shark)
Each bone in an animation can only be affected by one animation at a time, unless these animations have a weight that adds up to a value of 1 or less.
If one animation only affects a character’s legs, and another only affects a character’s head, then they can be played at the same time without any issue. But if they both affect the character’s legs, then you must either only play one at a time, or play them with lower weight values.
If in the above example, the bite animation only affects the shark’s mouth, and the swim animation only affects the bones of the shark’s spine, then they can both be played at the same time.
Note: After a non-looping animation has finished playing, it will continue to be in a state of
playing = true, even though the 3D model remains still. This can bring you problems if you then try to play other animations. Before playing an animation, make sure you’ve stopped all others, including non-looping animations that are finished.
Animation speed
Change the speed at which an animation is played by changing the speed property. The value of the speed is 1 by default.
// Create animation clip
const clipSwim = new AnimationState("swim")
// Set speed to twice as fast
clipSwim.speed = 2
// Start playing the clip
clipSwim.play()
Set the speed lower than 1 to play it slower, for example to 0.5 to play it at half the speed. Set it higher than 1 to play it faster, for example to 2 to play it at double the speed.
Set clip parameters in bulk
Use the setParams() function of the AnimationState object to set multiple parameters at once.
You can configure the following parameters:
-
playing: Boolean to determine if the animation is currently being played. -
looping: Boolean to determine if the animation is played in a continuous loop. -
speed: A number that determines how fast the animation is played. -
weight: Used to blend animations using weighted average.
const clipSwim = new AnimationState("swim")
clipSwim.setParams({ playing: true, looping: true, speed: 2, weight: 0.5 })
Animations on shared shapes
You can use a same instance of a GLTFShape component on multiple entities to save resources. If each entity has both its own Animator component and its own AnimationState objects, then they can each be animated independently.
//create entities
let shark1 = new Entity()
let shark2 = new Entity()
// create reusable shape component
let sharkShape = new GLTFShape("models/shark.gltf")
// Add the same GLTFShape instance to both entities
shark1.addComponent(sharkShape)
shark2.addComponent(sharkShape)
// Create separate animator components
let animator1 = new Animator()
let animator2 = new Animator()
// Add separate animator components to the entities
shark1.addComponent(animator1)
shark2.addComponent(animator2)
// Instance separate animation clip objects
const clipSwim1 = new AnimationState("swim")
const clipSwim2 = new AnimationState("swim")
// Add animation clips to Animator components
animator1.addClip(clipSwim1)
animator2.addClip(clipSwim2)
engine.addEntity(shark1)
engine.addEntity(shark2)
Note: If you define a single
AnimationStateobject instance and add it to multipleAnimatorcomponents from different entities, all entities using theAnimationStateinstance will be animated together at the same time.